Manual
do
Maker
.
com
Como utilizar Google authenticator para fazer login
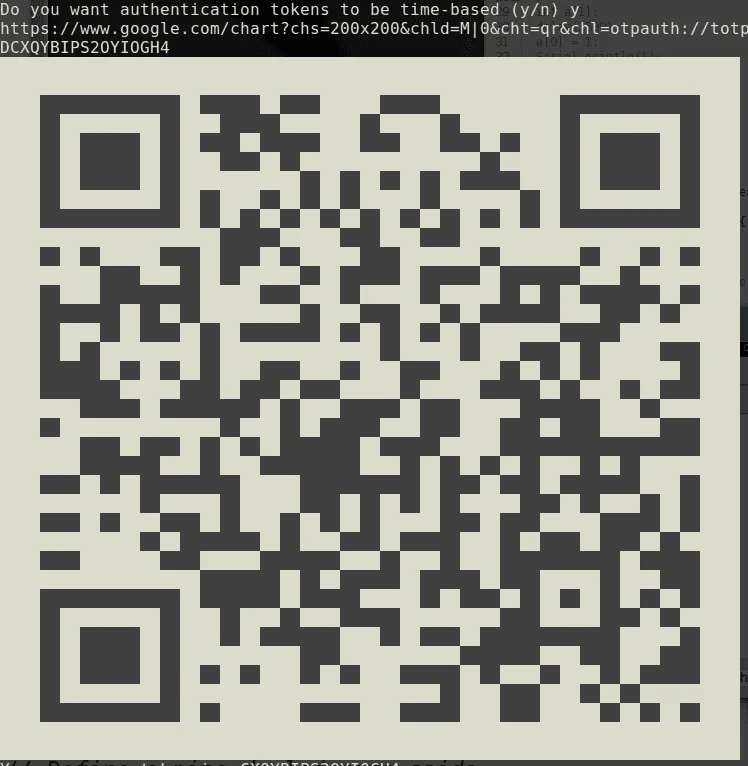
Já pensou em uma situação onde você possa por uma senha gigantesca e segura em seu sistema, sem precisar digitá-la a todo o momento? Porque afinal, essa é a maior desmotivação para se utilizar uma senha segura, considerando os logins, sudo etc. Bem, com o Google Authenticator você terá um plus, podendo deixá-lo à frente da senha, de forma que ele seja o suficiente para o login. Ou ainda, pode fazer um login em duas etapas, obrigando a digitação de senha e a utilização do google authenticator. Para conexões remotas, é quase sempre uma boa pedida, por isso vamos ver rapidamente como configurá-lo em menos de 3 minutos.
Essa dica é tanto para X86 quanto para ARM (Raspberry, mais especificamente), mas não é para Windows.
Instalar o Google Authenticator
O primeiro passo é ir ao Google Play e instalar o Google Authenticator em seu celular, caso já não o utilize para sua conta de email. Você pode ir tranquilamente pelo link do browser. Se estiver logado com a mesma conta do celular, bastará clicar em "instalar" e o aplicativo será enviado para o celular.
O segundo passo é instalá-lo em seu Linux, seja no Raspberry ou em seu notebook (desde que tenha qualquer distribuição Linux baseada em Debian como Ubuntu, Mint etc):
sudo apt-get install libpam-google-authenticator
SSH em duas etapas
Para habilitar a conexão ssh em duas etapas, edite o arquivo relacionado ao PAM:
vi /etc/pam.d/sshd
E adicione a seguinte linha:
auth required pam_google_authenticator.so
Se estiver fazendo a configuração por ssh, não saia do sistema antes de testar, pois se algo estiver errado você não conseguirá voltar atrás estas modificações. Mas o mesmo conselho serve para login local.
Feito isso, habilite a última configuração relacionada em /etc/ssh/sshd_config:
ChallengeResponseAuthentication yes
E se quiser fazer o login apenas com o Google Authenticator, use esta linha invés de 'required':
auth sufficient pam_google_authenticator.so
Então finalize sua configuração reiniciando o daemon ssh (mesmo estando conectado isso é possível e você não perderá a conexão).
Utilizar o Google Authenticator com outros serviços
Bem, para o restante do sistema é a mesma coisa. Basta entrar em /etc/pam.d e escolher os serviços que deseja utilizar o Google Authenticator. Depois, adicione a respectiva linha como 'sufficient' ou 'required', na ordem desejada.
Quando tiver terminado suas modificações, você precisará gerar um QR Code a ser lido com seu smartphone, utilizando o app do Google Authenticator. A partir de então você estará apto a utilizá-o em conjunção ou substituição aos meios convencionais do sistema operacional.
Gerando o QR Code do Google Authenticator
Em qualquer terminal, digite:
google-authenticator
Serão feitas uma série de perguntas, mas logo após a primeira estará será impresso no terminal o QR Code para escanear com o celular:
Do you want authentication tokens to be time-based (y/n) y
Simplesmente responda com 'y'.
Como escanear o QR Code com o app Android
Ao abrí-lo, faça login em sua conta do google e então no sinal de mais (+) vermelho e branco adicione um ítem. Selecione a opção de escanear o código QR e enquadre-o na área do visor de seu celular. Pronto, a partir de agora bastará abrir seu app e ele abrirá códigos randômicos temporizados para você fazer login!
Inscreva-se no nosso canal Manual do Maker no YouTube.
Também estamos no Instagram.

Djames Suhanko
Autor do blog "Do bit Ao Byte / Manual do Maker".
Viciado em embarcados desde 2006.
LinuxUser 158.760, desde 1997.